Podcasts, por definição, são arquivos de áudio transmitidos pela internet. De acordo com sua etimologia da palavra, ela é uma junção das palavras iPod e Broadcast, mas, hoje em dia, a maioria dos podcast são, em verdade, talks shows em vídeo ou transmissões no estilo tradicional radiofônico. Para criar um podcast que se destaque pela qualidade é importante ter uma noção da parte técnica da gravação, da edição e da mistura de áudio.
Programas gratuitos – como Audacity – e pagos – como o Adobe Audition – facilitam o processo de produção de podcast, mas mais importante do que o programa que você utiliza pra editar é o conteúdo do que você vai dizer. Então, inicie sua preparação por meio da criação de um roteiro bem embasado porque depois que você gravar o áudio, você poderá editá-lo e refiná-lo em um desses programas. No exemplo abaixo estamos usando o Audition.
Como gravar um podcast
É possível gravar o áudio do seu podcast de várias maneiras: no celular, com microfone ou da maneira mais profissional possível que é utilizando um headset ou microfone com conexão USB dedicada ao seu mixador. O Adobe Audition, por exemplo, suporta uma variedade de hardwares de áudio de entrada e saída.
Assim que o equipamento é detectado, os drivers são atualizados e as preferências de áudio são ajustadas à medida que você conecta um dispositivo de gravação no seu computador. Antes de começar a gravar, verifique as preferências de áudio de entrada e saída na caixa de diálogo “Preferências” de hardware de áudio.
Primeiro Passo
Para ajustar as preferências áudio de acordo com seus requisitos, escolha “Editar > Preferências > Hardware de áudio” e selecione suas configurações sob as opções de Entrada e saída padrão ou selecione “Hardware de áudio” no menu suspenso de Entrada padrão ou saída padrão quando você estiver trabalhando em uma sessão com várias faixas.

Segundo Passo
A entrada e dispositivos de saída conectados aparecem nas caixas suspensas de Entrada padrão e Saída padrão com suas configurações detectadas automaticamente. Selecione as opções conforme necessário e clique em OK.

Você pode gravar seu podcast usando o editor da Forma de onda ou o editor de Múltiplas faixas. O editor da forma de onda é ideal para gravar a voz de um único microfone e editar uma gravação individual. Por outro lado, o editor de Múltiplas faixas será usado se você estiver gravando e editando várias faixas de áudio de mais de uma origem.
Como gravar áudio usando o editor de Forma de Onda
-
Conecte o microfone ou qualquer outro equipamento de gravação de voz na porta de entrada de microfone da placa de som do computador. O Audition detecta o hardware e configura o dispositivo para gravação.
-
Escolha Arquivo > Novo > Arquivo de áudio para criar uma gravação.

-
Escolha sua taxa de amostragem de 44100 hz ou acima, canais como Estéreo e Profundidade de bits como 32 (flutuante) e, em seguida, clique em OK.
-
Depois de verificar os ajustes, escolha Arquivo > Salvar e salve seu arquivo. Você pode manter o Tipo de amostra e Formo iguais à origem ou mudá-los clicando no botão Alterar.

-
Desmarque a caixa de seleção Incluir marcadores e outros metadados se quiser evitar marcadores e metadados padrão, caso você deseje adicionar marcadores personalizados e metadados mais tarde.
-
Clique em OK para salvar o arquivo. A caixa de diálogo Salvar como oferece um tamanho estimado do arquivo antes de salvar.
Como gravar usando o editor de Múltiplas Faixas
-
Na caixa Nome da sessão, digite um nome para o arquivo podcast da sessão com várias faixas e, em Local da pasta, selecione o local para salvar o arquivo.
-
Para criar uma sessão podcast com Host padrão, Entrevista, Som FX, e Músicas de fundo pré-preenchidas com efeitos para podcasts, selecione Podcast na caixa suspensa Modelo. O Audition preenche automaticamente os campos Taxa de amostragem, Profundidade de bits e Mixagem com valores recomendados.
-
Clique em OK. Sua sessão com múltiplas faixas está pronta para gravação.

-
Selecione as configurações para a faixa. Por exemplo, o nível de volume, entrada como mono/estéreo e saída como mono/estéreo/5.1.
-
Clique no ícone R na faixa em que você quer gravar o áudio e coloque o marcador no painel Editor no tempo exato em que você quer começar a gravação.
-
Clique no botão de gravação para iniciar a gravação e use os botões de pausa e parar para controlar as pausas e o ponto final da sua faixa de áudio.
Seu podcast pode ser a gravação de um solo ou uma combinação de voz e outros elementos como o ambiente, efeitos especiais, música de fundo e vozes de vários narradores. Para unir todos esses elementos e preparar um programa completo, edite as várias faixas de áudio em uma sessão com várias faixas.
-
Em uma sessão com várias faixas, adicione sua gravação de voz, música e outros elementos de áudio em faixas diferentes.
-
Organize os clipes em diferentes faixas na sequência em que deseja que apareçam. Por exemplo, se você tiver tipos diferentes de clipes em sua sessão de podcast, organize-os na seguinte sequência com pausas e efeitos:
- Música de título
- Sequência de introdução
- Voz do host primário apresentando o episódio/tópico
- Gravação de negociações dos outros hosts com sobreposição de música de fundo
- Final
Para saber mais sobre as técnicas de organização e edição de uma sessão com várias faixas, consulte Organizar e editar clipes de múltiplas faixas com o Audition.
Como remover o ruído do áudio captado
O painel Som essencial permite que você atribua um tipo de mistura para o seu clipe e aplicar edições que atendam à natureza do clipe. Por exemplo, se você atribuir o Diálogo como o tipo da mistura para um clipe de voz, a guia de Diálogo do painel Som essencial apresentará vários grupos de parâmetro relativos a esse tipo de mistura. Os parâmetros permitem que você realize as tarefas comuns que são associadas com o diálogo, como unificação de gravações diferentes ao volume comum, como reduzir ruídos de fundo e adição de compactação e do EQ.
Os tipos de mixagem no painel Áudio essencial são mutuamente excludentes, isto é, a seleção de um tipo de mixagem para uma faixa reverte as alterações feitas anteriormente a essa faixa com outro tipo de mixagem.
-
Atribua um tipo de mistura para a faixa que você está editando, por exemplo, Diálogo.
-
Você pode refinar uma faixa usando uma predefinição da caixa da predefinição suspensa. Por exemplo, a predefinição Podcast de voz tem configurações predefinidas para a redução do ruído e ruído e de-essing.

-
Para corrigir manualmente o som, em Reparo de som, selecione as caixas de seleção para as seguintes configurações e use o controle deslizante para ajustar cada um deles de acordo com as suas exigências:
- Reduzir o ruído – para identificar e reduzir o ruído de fundo.
- Reduzir vibrações – para reduzir sons e consoantes explosivas de baixa frequência.
- DeHum – para reduzir os sons de interferências causados por interferência elétrica.
- DeEss – para reduzir sons com rigidez.
Para usar técnicas avançadas de redução de ruído como a captura de impressão do ruído de uma faixa de frequência específica usando o editor de espectro e removendo-o, consulte Técnicas de redução de ruído e redefinir efeitos para o Audition.
-
Para saber mais sobre a edição do áudio usando o painel Som essencial, consulte Editar, reparar e melhorar o áudio usando o painel Som essencial.
O que significa “Correspondência de Volume” na edição de áudio
No Audition CC, você pode medir o volume nos clipes de áudio e aplicar a correção para alinhar os níveis de volume aos padrões aceitos no volume.
Porque os podcasts são consumidos principalmente em dispositivos móveis e em ambientes ruidosos, exigem um volume mais alto do destino. Você pode defini-lo em nível entre -20 e -16 LUFS. O padrão de transmissão ITU para o volume de destino é -18 LUFS.
-
Selecione Janela > Igualar volumes para abrir o painel Igualar volumes.
-
Arraste um ou mais arquivos de áudio e solte-os no painel.
-
Clique no ícone Analisar para analisar os valores atuais dos volumes de cada clique.
-
Clique em Igualar configurações do volume para expandir o grupo de parâmetro do volume.
-
Ajuste o nível máximo verdadeiro máximo (entre -0,2 dBTP e 1,4 dBTP), a tolerância (em 2 LU), e clique em Executar.
Como aplicar de efeitos de áudio no podcast
No Editor de múltiplas faixas, você pode aplicar até 16 efeitos a cada clipe, faixa e barramento e configurá-los enquanto uma mistura é reproduzida. (Aplique efeitos do clipe se uma faixa contiver vários clipes que deseja processar de maneira independente.)
Podcasts narrados soam melhor quando são equalizados, ao melhorar as frequências mais baixas e amortecer as frequências mais altas. Isso pode ser feito usando os efeitos no Audition.
-
Siga um destes procedimentos:
- Selecione um clipe e clique em Efeitos do clipe na parte superior do Rack de efeitos.
- Selecione uma faixa e clique em Efeitos de faixa na parte superior do Rack de efeitos.
- Indique a seção do fx do Editor ou do mixer. (No painel Editor, clique no ícone fx no canto superior esquerdo.)
-
Para adicionar e configurar os efeitos manualmente, escolha um slot e adicione um efeito. Por exemplo, o efeito Intensificador vocal aumenta vozes femininas e masculinas usando as configurações separadas.
Você pode adicionar efeitos em até 16 slots na lista.
Para obter mais informações, consulte Inserir, ignorar, reordenar ou remover efeitos em racks.
-
Você pode escolher em uma lista de efeitos do Equalizador para equalizar seu áudio; normalmente para reforçar as frequências mais baixas e reduzir as frequências mais altas.
Para obter mais informações sobre como usar os efeitos de EQ, consulte Efeitos do filtro e do equalizador.
Como exportar e publicar um podcast
Depois de concluir suas edições e visualizar as alterações, você pode salvar o podcast no formato e nas configurações que melhor se adequa às suas mídias de destino.
Os formatos os mais comuns para a entrega de podcast são MP3 ou AAC. MP3 é o formato mais popular usado por podcasters. Contudo, os arquivos AAC, armazenados com frequência como arquivos .aac ou .m4a oferecem melhor qualidade de áudio em tamanhos de arquivo menores em comparação ao MP3. AAC igualmente dá suporte metadados que o MP3 não dá suporte, como marcadores de capítulo, e links e imagens incorporados.
Gravar seu podcast em uma taxa de codificação mais alta mantém os detalhes de áudio avançados. Para podcasts estéreo, MP3 128 kbps são utilizados com mais frequência. Para podcasts mono, MP3 64 kbps são usados. Quando se trata de compactação eficiente, de tamanho de arquivo menor e melhor qualidade de áudio, um arquivo estéreo de 64 kbps AAC-HE (eficiência elevada) é melhor do que um MP3 de 128 kbps.
O Audition oferece uma variedade de opções de saída e de codificação no aplicativo ou fora, tal como a exportação para o Adobe Media Encoder.
O Adobe Media Encoder inclui uma variedade de formatos e predefinições que permitem que você renderize e publique arquivos de saída de áudio de alta qualidade diretamente do Audition.
Observação: para usar a exportação com o Adobe Media Encoder, você deve ter instalada a mesma versão do Adobe Media Encoder e do Audition em seu computador.
-
Use uma das seguintes opções:
- Para criar um arquivo de podcast usando o Audition, escolha Arquivo > Exportar > Arquivo.
- Para criar um mixdown de várias faixas, escolha Arquivo > Exportar > Mixagem de múltiplas faixas, em seguida, a seleção de tempo selecionada, todo o clipe ou clipes selecionados.
- Para exportar a saída para o formato de saída escolhido usando as configurações de codificação avançadas, escolha Arquivo > Exportar > Exportar com o Adobe Media Encoder.
-
Para exportar usando o Audition, escolha seu formato, tipo de amostra, configurações de formato e opções de mixagem clicando no botão Modificar nas caixas de diálogo Exportar mixagem ou Exportar múltiplas faixas.





 Loja
Loja 












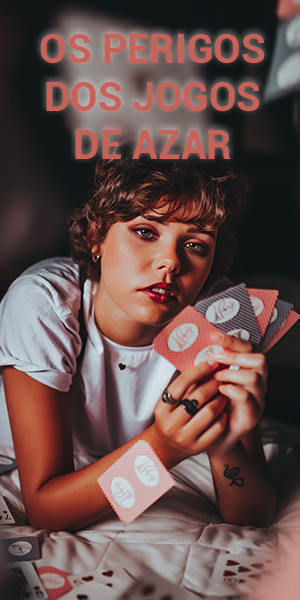
 Blog no
Blog no  Blog no
Blog no  Blog no
Blog no