Certas vezes, nossos mouses podem falhar, ou simplesmente parar de vez. Se o mouse for de bateria ou pilha então (sem fio), ficam mais propensos a necessidade de manter uma pilha guardada para repor a antiga, ou temos que comprar novas pilhas.
Mas pode ser que tenha algo realmente importante para pesquisar naquele momento, como uma emergência, mas a ausência do mouse faz com que queiramos pesquisar em outro computador ou até mesmo pelo celular.
Neste pequeno tutorial, veremos que é incrivelmente fácil acessar e utilizar o Google Chrome (ou qualquer outro navegador, aplicativo ou programa em um computador), sem a necessidade de um mouse para abrir, pesquisar e acessar páginas em sites ou até mesmo em redes sociais.
1 – Abrindo o navegador
 Para abrir o navegador (ou qualquer outro programa) sem um mouse, uma das opções é o “Executar” do windows, uma funcionalidade do Windows que permite abrir programas ou executar programas.
Para abrir o navegador (ou qualquer outro programa) sem um mouse, uma das opções é o “Executar” do windows, uma funcionalidade do Windows que permite abrir programas ou executar programas.
Porém para executá-los deve-se saber exatamente o nome do arquivo para que o Windows consiga o achar corretamente.
Para abrir esta funcionalidade, no teclado, aperte estas duas telcas Windows + R do teclado ao mesmo tempo (Windows+R/Símbolo do Windows no canto inferior esquerdo do teclado).
Abrirá esta aba de “Executar”. Dentro dela é possível chamar qualquer programa apenas digitando o seu nome na caixa. Digite: “chrome.exe”, que é o arquivo executável do Google Chrome, e dê OK, após isto, abrirá o navegador.
2 – Acessar a Barra de pesquisa
 Mas
agora vem a pior parte. Como digitar ou pesquisar algo sem poder digitar na Barra de pesquisa? Simples, aperte estas duas teclas ao mesmo tempo: CTRL + L (Control + L).
Mas
agora vem a pior parte. Como digitar ou pesquisar algo sem poder digitar na Barra de pesquisa? Simples, aperte estas duas teclas ao mesmo tempo: CTRL + L (Control + L).
Após apertá-las, conseguirá digitar qualquer coisa na Barra de pesquisa do navegador.
3 – Criar novas abas e páginas
Outra dúvida que algumas pessoas devem ter é “Ok, mas, como eu irei abrir novas abas ou páginas?” Não se preocupe, mas um passo fácil.
Para abrir novas abas ou páginas, só precisa apertar as duas teclas juntas: CTRL + T. Dessa maneira, é possível abrir quantas abas for necessário.
Para excluí-las, só apertar as teclas: CTRL + F4.
Para trazer de volta uma página excluída: CTRL + Shift + T
Para criar uma nova Janela: CTRL + N
4 – Abrir um site pelo Google ou pela barra de pesquisa
 Após o passo acima, ao acessar a barra de pesquisa, é possível digitar
o endereço do site desejado.
Após o passo acima, ao acessar a barra de pesquisa, é possível digitar
o endereço do site desejado.
Caso não se lembre do endereço do site no qual deseja acessar, pesquise por ele no Google.
 Para pesquisar, precisa apenas digitar a palavra ou a informação na própria barra. O navegador do Google Chrome é vinculado com a busca ao Google, caso o item digitado na barra de pesquisa não for um endereço de um site, o Chrome o mandará para o Google, possibilitando uma pesquisa
mais abrangente sobre o assunto.
Para pesquisar, precisa apenas digitar a palavra ou a informação na própria barra. O navegador do Google Chrome é vinculado com a busca ao Google, caso o item digitado na barra de pesquisa não for um endereço de um site, o Chrome o mandará para o Google, possibilitando uma pesquisa
mais abrangente sobre o assunto.
5 – Selecionar coisas em sites
Após realizar a pesquisa, pode haver outra dúvida: “Certo, mas como eu conseguirei selecionar o site que desejo acessar? Outro passo simples.
 Para
acessar qualquer site ou selecionar algo, basta clicar na tecla “Tab” até alcançar aquilo que deseja selecionar/acessar.
Para
acessar qualquer site ou selecionar algo, basta clicar na tecla “Tab” até alcançar aquilo que deseja selecionar/acessar.
Esta tecla permite selecionar qualquer coisa que se encontra em uma página. A seleção ocorre de cima para baixo, então sempre que apertar “Tab”, irá selecionar algo abaixo, caso queira retornar para cima, é só apertar as teclas ao mesmo tempo: “Tab + Shift”.
Além disto, ainda é possível rolar uma página para cima ou para baixo com as setas do teclado, ou com as teclas: Page Up (Irá para cima), Page Down (Irá para baixo).
Após essas etapas, não será mais necessário ter medo de utilizar o Google Chrome, ou qualquer outro navegador, quando não se tem um mouse para utilizar. Tente fazer um teste agora mesmo ou depois!
Este conteúdo é gratuito pra você, mas a produção dele não tem custo zero. Graças aos nossos apoiadores na Plataforma de Financiamento Coletivo Apoia-Se temos conseguido manter a regularidade dos posts e pretendemos criar novos formatos de podcasts e programas em vídeo. Que tal dar um pulinho para saber quais recompensas exclusivas pode receber da nossa equipe todo mês? Visite: https://apoia.se/tecnoveste




 Loja
Loja 





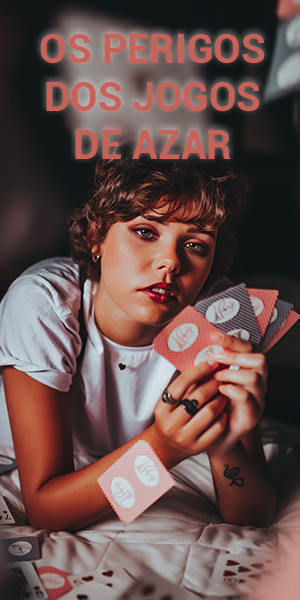
 Blog no
Blog no  Blog no
Blog no  Blog no
Blog no